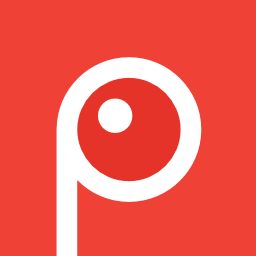HyperSnap8が断然使いやすいと思っているんですが、キャプチャした画像の加工はそれほど傑出したところはありません。
一方、Screenpressoはキャプチャ機能ではHyperSnap8にかないませんが、キャプチャ後の加工はかなり魅力的。
そこでこのふたつを連携させる方法がないか検討してみたら、意外な方法があったんで紹介します。
この記事の目次
Fireworksに代わるソフトがない!
私ことFukuzumiがもう20年以上にわたって使っているHyperSnapは、当サイトでも「HyperSnap道場」と銘打って連載記事で紹介しているほどキャプチャ方法が多彩です。
Hypersnap道場記事リスト
さらに、矢印や楕円を描くような図形描画までできてWeb用の画像作成も可能ですが、残念ながらこちらの機能はいまひとつ。
そこで加工の方はFireworksというツールを使ってきたんですが、実はAdobeが2013年に開発を止めてしまい、バージョンアップが行われていません
私がもっているパッケージはAdobe CS3なんですが、これからまたインストールするのもどうかなと思って、Fireworksの跡継ぎになれるような画像編集アプリケーションを探しています。
Fireworksの後継を検索するといくつかソフトが見つかりますが、私の用途、つまりWeb記事用の図版作成にはどれもちょっと高機能過ぎ。
PC記事用図版作成にほしい機能
- キャプチャ画像をリサイズ
- 説明用の図形やテキストを書き込み
- ファイルサイズを最適化して出力
たったこれだけなんですが、ちょうどいいソフトがなかなか見当たりません。
Screenpressoは惜しいんだよな・・・
そんな時に見つけたのが、Screenpressoというキャプチャソフトです。
キャプチャソフトとしてもなかなか使いやすいし、無料版でも充分な機能があるんでふつうの人だったらお奨めですが、HyperSnap8に比べるとひとつ大きな弱点があって、Webページ全体のスクリーンショット撮るようなスクロールキャプチャが苦手です(というか、操作性がHyperSnapに劣る)。
いっぽう、Screenpressoにはキャプチャ画像の加工機能もあって、こっちはかなり魅力的。
丸付きの数字を打っていくナンバリング機能はHyperSnap8にはないし、吹き出しつきのテキストや矢印などの表現力はHyperSnap8に勝っています。
さすがにFireworksの機能をフルカバーできるわけはありませんが、私が必要とする範囲なら充分使えそう。
Screenpressoのいいところ
- 常駐待機からホットキーで即キャプチャー
- 画面の動画キャプチャーもできる
- キャプチャー機能が(わりと)充実
- 画像編集(図形描画)に手頃なツールがそろっている
Screenpressのいまひとつなところ
- スクロールキャプチャーがめんどくさい
- 既存の画像ファイルを開くのがめんどう
- 加工した画像の再編集ができない
Screenpressoで既存の画像を開くには・・・
そんなわけで、ブログ記事用の図版キャプチャは従来通りHyperSnap8、加工はScreenpressoという分業を考えたんですが、まだひとつ問題がありました。
Screenpressoは編集機能を単独で起動できないんです。
キャプチャした画像は”ワークスペース”というウィンドウに表示されて、そこからすぐ編集に移れます。
しかし、ワークスペースにない画像は開くことができません。
ここをどうにかできれば、Screenpressoの編集機能だけ使えるのに・・・と思って調べていたらいい方法が見つかりました。
Screenpresso 設定画面を見ていると「基本設定」の中に”ワークスペースの保存先"という指定があります。
ふつうはピクチャーフォルダーの中にある”Screenpresso”というサブフォルダーが指定されているはずです。
”Screenpresso”サブフォルダーは、Screenpressoをインストールするとき自動で作られます。
ピクチャーフォルダー内のサブフォルダーがワークスペースなら、そこへ既存の画像ファイルを移動してやればワークスペースに表示されるはず、と思ってやってみたら、見事成功。
これで既存のファイルでもScreenpressで加工できることがわかりました。
実はエディターからも画像を開ける
また、Screenpressoのエディターをいちど起動してしまえば、ウィンドウ上からファイルを開けるのもわかりました。
ウィンドウの左上隅、タイトルバー(キャプションバー)の左端にあるアイコンをクリックするとメニューが開き、その中にある[開く...]コマンドから、ふつうに画像ファイルを開くことができます。
これで、いちど起動してしまえばワークスペース以外のフォルダーに保存されている画像も開けるのがわかりました。
惜しいことに、Screenpressoの画像エディターからファイルを開く場合、同時に複数の画像を開いて編集することはできません。別の画像を開くと前のウィンドウは閉じてしまいます。
つまりキャプチャー画像を見比べながら説明を加えていくような使い方はできないということです。
ただし、ワークスペースから画像を開く場合は、エディターを複数起動して見比べながらの編集が可能です。
この点を除けば既存の(つまりHyperSnap8でキャプチャした)画像の編集も特に不自由なく行えるのがわかりました!
これは大進歩です!!
ワークスペース用フォルダーは追加できる
さらにもうひとつわかったことがあります。
実はワークスペースに割り当てるフォルダーはデフォルトのひとつだけじゃなくて、ほかのフォルダーを追加することもできるんです。
ワークスペースのウィンドウを開いて、左上隅にあるアイコンをクリックするとパネルが現れます。
「デフォルト」と書かれたフォルダーっぽいアイコンのほかに[新規]というボタンがあるのでクリックすると、「ワークスペースのプロパティ」というダイアログボックスが現れたのでデフォルト以外のフォルダーを指定してみました。
すると「追加の外部ソフトウェアが必要です」というメッセージボックスが現れます。
よく読むとサードパーティー製の無料ソフトを追加することで動画ファイルに対応できるといった内容です。
動画はとりあえずどうでもいいんですが、無料ということなのでインストールしてみたところ、見事にフォルダーが追加されました。これでフォルダーを切り替えながら使えます。
ちなみ、新たなフォルダーを追加した状態でも、環境設定画面のほうにはデフォルトのワークスペース設定しか表示されていないので、このサイドパネルを開かない限り、フォルダーが追加できることはわからないようです。
Screenpressoのおいしいとこだけ使う
これで、HyperSnap8をはじめ他のソフトでキャプチャした画像やWebからダウンロードしたフリー素材などもScreenpessoで手軽に加工できるようになりました。
あとは、Web用に最適化するツールが見つかれば、古くなったFireworksともお別れできそうです(使いやすいツールだったんで名残は惜しいんですが)。
ちなみに、無料版のScreenpressoでは、加工した画像の再編集ができません。
つまり、説明や図形を書き加えていったん保存したら、あとから修正はできないのです。
この点については、有料版を購入すれば再編集も可能なので、Screenpressoをフル活用したかったら、ぜひ有料版(3,905円)の購入を検討してください。
Screenpressoの記事をまとめて読もう