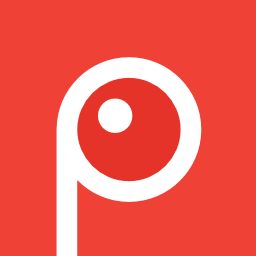は、静止画のキャプチャ以外に画面上の操作を動画で記録できます。
録画した動画はMP4その他の動画フォーマットに変換して保存できるほか、GIFアニメーションへの変換も可能です。
この記事の目次
画面操作を録画しよう
画面の録画も、静止画キャプチャーと同じようにワークスペース上のボタンやデスクトップ上端に表示されるポップアップ式のパレットから実行します。
録画モードに入ると小型のツールバーが現れると同時にデスクトップの一部分を除いてグレーの半透明表示になります。
これは、録画できるサイズの初期設定が1280×720ピクセルの範囲になっているためです。
録画する領域の大きさはツールバーのドロップダウンリストから選択できるほか、画面上の枠線をドラッグして任意の大きさに変更できます。
録画の開始と停止には、ツールバーの[録画/停止]ボタンをクリックするか、[PrintScreen]キーを押します。
レビューと変換
MP4形式で保存
録画を終了すると、初期設定ではScreenPresso独自のメディアプレーヤーが起動して動画を再生します。
このレビュー機能は環境設定でオフにすることもできます。
メディアプレーヤーの[保存]ボタンをクリックするとMP4形式に変換して保存します。
ファイル名は録画を開始した日付と時刻をもとに自動でつけてくれます(初期設定のばあい)。
変換にはFFmpegというツールが必要ですが、初めて変換するときにメッセージが現れてその場でダウンロードとインストールを行ってくれるので特に手間はかかりません。
変換と保存が終了するとScreenpressoのワークスペースにサムネイルが表示されます。
MP4以外への変換
MP4以外の動画フォーマットへも変換できます。
[保存]ボタンの右側にある▼ボタンをクリックするとダイアログボックスが現れて変換形式を選択できます。
MP4以外のフォーマットはMMV、Ogv、Webm、Gifアニメーションの4つです。
このうちGIFアニメーション形式については、メディアプレーヤー上に独立したボタンがあり、ダイアログボックスを開かなくても直接変換できるようになっています。
AVI形式の一時保存ファイル
なお、変換前の動画はAVI形式でワークスペースに保存されます。
録画直後のレビューが有効になっているばあい、レビュー再生が終わったあとメディアプレーヤーのウィンドウを閉じると動画もいっしょに削除されるのでふつうはこのAVIファイルを見ることはありません(削除前には確認のメッセージが出ます)。
レビュー再生を無効にしているばあいは、まずこのAVI形式で保存され、その後メディアプレーヤーでMP4その他に変換することになるでしょう。
また、オプションではAVI形式をパスして直接MP4に変換することもできます。
静止画の保存
動画の変換以外に、静止画を切り出して保存することもできます。
メディアプレーヤーの画面で[画像をエクスポート]をクリックしましょう。
静止画はエディタに表示されます。
オプションと注意事項
オプション設定
環境設定の「動画キャプチャー」タブでは、ファイル名の命名規則(初期設定では"日付と時刻”)を変更できるほか、以下のようなオプションがあります。
-
直接MP4に録画
-
録画停止後プレビューを表示する
-
録音&マイク
-
システムサウンドを録音(有料版のみ)
-
カーソルを強調
-
マウスクリックを強調
PCに接続したマイク(内蔵マイクも)で音声を録音したいときは「録音&マイク」をチェックしておきましょう。
「システムサウンドを録音」はPCで再生する音を録音する機能ですが、これは無料版では使えません。
「カーソルを強調」と「マウスクリックを強調」は、画面上の操作がわかりやすいように文字通りマウスポインタ(カーソル)を強調表示してくれますが、いまひとつ地味な印象もあるので、より目立たせたいときはWindowsの設定を変更するかポインタを強調するツールを使うことをお奨めします。
マイクの音声を録音するときは”元のオーディオ”で入力ソースを指定するのも忘れないでください。
[オーディオの詳細設定]ではコーデックの種類や品質を指定できますが、そのほかに”キャプチャのフレームレート”や”キーフレーム間隔"といった設定もあります。実はこれは、日本語化のミスです。
言語を英語モードに切り替えるとここは”Advanced Video Setting”なので、動画の設定であることがわかります。
動画でコンテンツをよりわかりやすく
画面操作を紹介するときは、やはり静止画のスクリーンショットよりは動画のほうがわかりやすくていいですね。
Screenpressoなら、MP4で音声解説入り動画を作ってYoutubeで公開するもよし、音声が不要ならアニメーションGIFでそのままWebに貼り付けるもよし、で融通が効きます。
ScreenPresso記事一覧