近距離共有機能を使うと、他のパソコンとファイルを簡単にやりとりできます。
今回はWindows10とWindows11を搭載した2台のパソコンで使い方を試してみました。
この記事の目次
近距離共有とは
Windows10や11に搭載されている近距離共有(英語ではNear Share)機能は名前のとおり、近くにあるパソコンとの間で簡単にファイルをやりとりできる機能です。
機能を利用するにはBluetoothとWi-Fiがともにオンになっている必要があります。
Bluetoothを使って近くにあるパソコンを探し、Wi-Fi経由でファイルを転送するというしくみのようです。
近距離共有が役立つケース
近距離共有では、普通のファイル共有と違ってフォルダの共有設定をしたりしなくていいので、初めて会った人/ふだんめったに会わない人と急にファイルをやりとりすることになったとき便利です。
Wi-Fi経由で同じネットワークに接続している必要があるので、ふだんから同じネットワークに参加している人だったらふつうのファイル共有が使えますから、わざわざ近距離共有を使う必要はあまりありません。
お互いが公共のWi-Fiスポットにアクセスしている状態でファイルをやりとりするようなときに便利な機能といえるでしょう。
近距離共有を使うための準備
近距離共有を使うにはいくつか準備が必要です。
-
お互いがBluetoothとWi-Fiをともにオンにしていること
-
お互いが近距離共有機能をオンにしていること
-
互いのパソコンの名前がわかっていること
-
保存先フォルダが指定されていること(デフォルトでは「ダウンロード」フォルダ)
また近距離共有では、その対象として「自分のデバイスのみ」と「近くにいるすべてのユーザー」のどちらかを選択します。
自分以外の人とファイルを交換するときは「近くにいるすべてのユーザー」を選択しておきましょう。
近距離共有を使ってみよう
今回は自分のパソコン2台を使って使い方を紹介します。
Windows10搭載のノートPCとWindows11搭載のミニタワーPCです。
どちらも近距離共有をオンにするだけですぐに使えるようになっていますが、基本的な設定方法はいちおうチェックしておきましょう。
Windows10での設定
Windows10の検索機能を使って、「近距離共有」と入力します。
検索結果をクリックして、設定アプリを開きます。
Windows10では「共有エクスペリエンス」グループの中に近距離共有の設定があります。
「設定」アプリのトップから入るばあいはシステム>共有エクスペリエンスと選択してください。
スイッチをオンにして、「近くにいるすべてのユーザー」を選択します。
併せて「受信したファイルの保存先」がダウンロードフォルダになっているのも確認しておきましょう。
さらに、Wi-FiとBluetoothを両方、オンにしておきます。
ふだんつかう場合はシステムトレイ右端の[通知]ボタンをクリックすると、パネル上で近距離共有のオン/オフ切り替えができます。
Bluetoothがオフになっている場合は、近距離共有をオンにすると自動的にBluetoothもオンになります。
Windows11での設定
Windows11でも同様に検索から設定を開くことができますが、そのほかにクイック設定パネルに「近距離共有」を登録しておくことで簡単に設定の切り替えができます。
[近距離共有]ボタンをクリックすると、オン/オフが切り替わります。
Windows10PC上にある画像ファイルを近距離共有で送ってみましょう。
エクスプローラーでファイルを選択し、「共有」タブに切り替えて[共有]ボタンをクリックします。
共有画面がポップアップし、共有可能な相手を探すので、少し待ちます。
相手のコンピューター名が現れたら、そこをクリック。
画面右下に通知メッセージが現れます。
受信側で共有を受け入れる
共有相手であるWindows11PCのほうにも、ただちに通知が現れます。
相手のPC名をチェックして、不審な相手からではないのを確認しましょう。
通知メッセージ部分をクリックすると近距離共有を受け入れます。
受信完了のメッセージが現れたら、「ダウンロード」フォルダ(デフォルトのばあい)にファイルが転送されています。
ダウンロードフォルダーを確認すると確かにファイルが届いていました。
Windows11から送信するばあい
Windows11PCから送る場合も基本的には同じですが、エクスプローラーのウィンドウデザインが違うので、多少操作が変ります。
エクスプローラーを開いて、PDFファイルを送ってみましょう。
ファイルを選択したら、ツールバーで[共有]ボタンをクリックします。
ポップアップメニューに[近距離共有]のコマンドが現れ、共有可能な相手を探すので少し待ちます。
相手のコンピューター名が現れたら、クリックしましょう。
デスクトップ右下に通知メッセージがポップアップします。
相手のパソコン(ここではWindows10ノートPC)に通知メッセージが届くので、[保存]をクリックします。
受け取りは早めに、時間制限に注意
このように近距離共有を使うと、ふつうのネットワークで必要なファイル共有の設定をせず、簡単にファイルのやりとりができます。
出先での打ち合わせなどで公共のWi-Fiアクセスポイントを利用できる場所があれば、近距離共有をオンにするだけなのでとても手軽です。
ただし相手のパソコン名はしっかり確認して、知らない相手からのファイルは決して受け取らないように心がけてください。
なお、近距離共有の接続は短時間で解除されます。受け取らないまま放っておくとキャンセルされるので早めに受信しましょう。
逆にいうと、見知らぬ相手から送りつけられてきたものは無視しておけばだいじょうぶです。



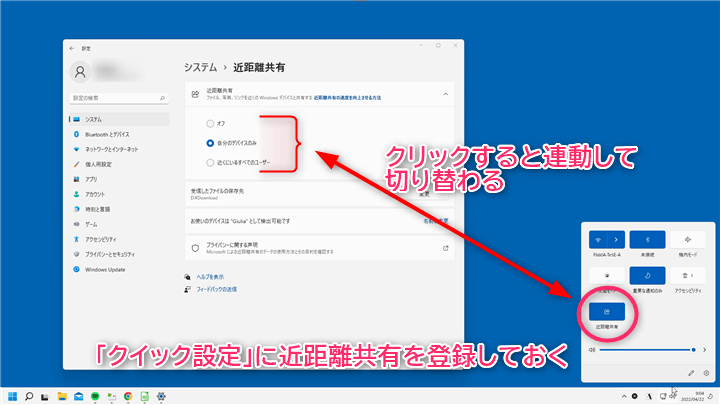
![Windows10 [共有]コマンド](https://i0.wp.com/technote.flyingjunk.net/wp-content/uploads/2022/04/Win10_Nearshare03_web.png?resize=720%2C458&ssl=1)








