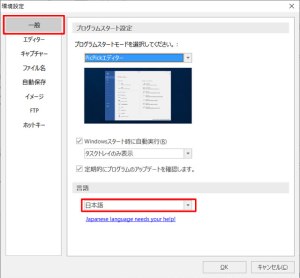スクリーンショットに図形や文字を描くのに、いちど保存して他のソフトで開くような手間がいらないのは便利ですね。
さらにサーバーへのアップロードやSNSへの投稿もダイレクトでできてしまいます。
今回はソフトの概要について紹介します。
無料なのに充実した画像編集機能
まずはPicPickのウィンドウをみてください。
一見、オーソドックスな画像編集ソフトにしか見えませんね。
そのとおり、PicPickでは既存の画像ファイルを開いて加工や図形の描画を行えます。
しかし、それに加えて本格的な画像キャプチャー機能も備えています。
ということは、キャプチャーした画像をその場ですぐ編集できるということですね。
いちど保存してからほかのソフトで開きなおす手間がいらないので、ブログ用にスクリーンショットをたくさん作成するときなんかはとても助かります。
正直なところ、Fukuzumiが長年愛用しているHyperSnapよりも、編集・加工機能については便利そうです。
8種類のキャプチャー機能
キャプチャーを行うには、[ファイル]タブに切り替える必要があります。
すると画像の新規作成やファイルの保存/オープンのほかに、キャプチャー用のコマンドが並んでいます。
コマンドは8種類です。
-
フルスクリーン
-
アクティブウィンドウ
-
ウィンドウコントロール
-
スクロールウィンドウ
-
サイズ選択
-
サイズ固定
-
リピートキャプチャ
さすがにHyperSnapほど強力ではありませんが、ふつうのユーザーにとっては充分すぎるくらいでしょう。
特にウィンドウをスクロールしながらキャプチャできる点に魅力を感じる人は多いんじゃないでしょうか。
ホットキー操作
キャプチャーは[ファイル]タブから実行するだけではありません。
むしろキーボードショートカット(ホットキー)を使うのが本命でしょう。
[ファイル]タブの中にある[環境設定]をクリックすると、ショートカットの割り当てが表示されます。
画面キャプチャ用のショートカットは、PrintScreenキーをベースに割り当てられています。
PrintScreenだけ押せばフルスクリーンでのキャプチャ、【Alt】キーとPrintScreenを同時に押すとアクティブウィンドウのキャプチャというぐあいです。
PrintScreen以外にも、英字、数字、ファンクションキーを割り当てることができます。
スクリーンショット以外のホットキー
PicPickにはスクリーンキャプチャー以外にも便利なツールが揃っていて、それらもホットキーで呼び出すことができます。
ただし、初期設定では割り当てが登録されていないので、ユーザーが自分でカスタマイズする必要があります。
ツールの詳細については、また機会を改めて紹介しましょう。
サポートするファイル形式
ファイルの保存
保存可能なファイル形式は次の5つです。
-
PNG
-
BMP
-
JPG
-
GIF
-
PDF
ファイルの読み込み
読み込みについてはさらに以下のファイル形式をサポートしています。
-
PSD (Adobe PhotoShop)
-
ICO (アイコン型式)
-
CUR (カーソル型式)
-
TIFF
-
PCX (PaintBrush)
-
EMF (拡張メタファイル)
-
WMF (Windowsメタファイル)
-
TGA (Targa ビットマップ)
これだけ対応していれば、ふつう困ることはないでしょう。
SNSやクラウドサービスでの共有
PicPickの目玉機能のひとつが共有です。
クラウドストレージやSNSに編集中の画像を直接、保存・投稿できます。
これも、いちいちローカルPC上に保存する必要がないのは魅力です。
ただし、Fukuzumiのところでは、いまのところこれがうまく動いてくれません。
詳細がわかったらその時点で詳しく紹介したいと思います。
また、SNSやクラウドストレージだけでなく、画像をメールに添付したり、Word/Excel/PowerPointに直接貼り付けることができます。
多少時間がかかりますが、保存場所がわからなくなったりして時間を無駄にすることを考えるとかなり便利といえます。
日本語表示も問題なし
PicPickは海外製ですが、日本語にもしっかり対応しています。
環境設定画面から言語を選択するだけで簡単に日本語化できるので、英語が苦手な方でも安心して使えます。
個人ユーザーは無料
これだけの機能をもちながら、PicPickは無料です。
正確に言うと、家庭内での個人利用については無料。
無料版の制限としては、アップデートがマニュアル操作になることとテクニカルサポートが受けられないことぐらいで、機能面での制限はありません。
図8
キャプチャから加工、共有までこれひとつで
すでに述べたとおり、いまのところSNSやクラウドストレージでの共有がうまく動いていないのが残念ですが、それを差し引いてもかなり使えるツールという印象を持っています。
スクリーンショットは保存して終わりというわけではなく、図や説明を書き加えることでさらにわかりやすくなりコンテンツとしての価値もアップします。
それをひとつのソフトでカバーできるのはとても魅力です。
初めてのキャプチャソフトとしてはもちろん、中級以上のユーザーにとってもかなり満足できるのではないでしょうか。
PicPick 記事一覧