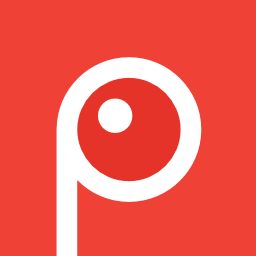そんな必須ツールの中から今回はSnagItという製品を紹介します。
実は、メインのスクリーンキャプチャソフトをこのSnagItに切り替え用と思っています。
今回はまず、SnagItの概要をご案内しましょう。
この記事の目次
キャプチャ~加工がシームレス
SnagItは、パソコンの画面を静止画として保存したり、操作のプロセスを動画として記録できるキャプチャーソフトです。
さらに、静止画像の編集機能も備えているので、パソコンの解説や操作説明に必要な図版を簡単に作成できます。
キャプチャーを実行するSnagItと編集機能であるSnagIt Editorは独立して起動できるので、すでに他のソフトでキャプチャしてある画像はもちろん、デジカメで撮影した写真の加工なども簡単に行えます。
必要充分なキャプチャ機能
SnagItのキャプチャ機能を呼び出すと、ボタンがひとつしかありません。
キャプチャ方法は、アクティブウィンドウやフルスクリーン、選択領域などに対応していますが、そのつどドロップダウンリストから選択するようになっていて、第一印象ではなんだかめんどうそうです。
特にFukuzumiは、いろんなキャプチャコマンドをキーボードショートカットで使い分けられるHyperSnapに慣れていたので、強く感じました。
しかし少し使ってみると、かなり印象が変りました。
キャプチャ方法のパターンを登録したプリセットを作成し、そこにキーボードショートカットを割り当てるとHyperSnapとほとんど同じ感覚で使えます。
キャプチャコマンドそのものはHyperSnapのほうが充実していますが、実用上よく使うものについてはSnagItでも充分カバーできます。
「説明」に特化した編集ツール
SnagIt Editorにはいろんな画像編集ツールが揃っていますが、PhotoShopのようになんでもできるというわけではありません。
むしろ、キャプチャした画像をベースに、よりわかりやすく説明するような使い方に特化しています。
そのために、矢印やテキストの入力、吹き出しや楕円、矩形といった図形の作成、操作の手順に連番を自動的に振ったりシンボルアイコンをぺたぺた押せるスタンプなどが揃っています。
また、色や輪郭線の種類などをクイックスタイルから簡単に選べるようになっています。
もちろん、画像サイズの変更やぼかし、切り抜きなどの機能もあります。
独自ファイル形式で保存
SnagIt Editor上で配置した図形オブジェクトやテキストは、独自の"SNAGX"というファイル形式で保存されます。
このため、画像上に書き込んだ矢印や吹き出しの位置を後から移動したり、説明のテキストを変更するのも簡単です。
編集・加工途中の画像はSNAGX形式で保存しましょう。
ほかにもBMPやGIF、JPEG、PNG、PDF、TIFFなど主要な画像フォーマットでの保存が可能です。
最終的にブログ記事やWebサイト用の画像を作るときは、PNG形式で保存することになるでしょう(写真のばあいはJPEGにすることもあります)。
その他の機能
一括エクスポート機能を使うと、いわゆるバッチ処理が可能です。
複数の画像に対して、画像サイズの変更や透かしの合成、額縁のような枠の加工、ドロップシャドウなどの効果を一括処理できます。
もちろん、ファイル形式の変換やファイル名の自動生成も可能です。
また共有機能では、Twitterへの画像投稿やFTPサーバーへのアップロード、Google DriveやDropboxやEvernoteへのアップロードなども可能です。
さらに、もうひとつの特徴に、画面の動きを動画として保存する機能があります。
文字での説明では却ってわかりにくくなってしまう、操作の流れをスマートに説明できるのは大きなメリットです。
SnagItの価格は9000円近くで、しかも1ライセンスで1台にしかインストールできません。
オンラインソフトとしてはかなり高価な部類ですが、このように1)静止画キャプチャ、2)静止画の編集、3)動画の録画と考えると案外お得ともいえます。
SnagItへのシフトを考える理由
Fukuzumiはこれまでおそらく25年以上にわたって、HyperionicsのHyperSnapというキャプチャソフトを使ってきました。
それをここに来て他のソフトへの切り替えを考えるようになった理由を最後に紹介したいと思います(少し長くなります)。
キャプチャできないケースが出てきている
大きな理由はHyperSnapの進化が最近止まっているという点です。
特にWindows11になってからは、キャプチャできないものが時々出てきました。
たとえば、ユーザーアカウント制御画面などは、以前はアクティブウィンドウのキャプチャコマンドで問題なかったのですが、おそらくWindows11になってからは正常にキャプチャできなくなっており、別のコマンドを使っています。
その分加工にも手間がかかるので、作業効率が落ちています。
ユーザーインターフェイスが不満
これは、最近の話ではなくたしかHyperSnap8になったころからですが、ユーザーインターフェイスがリボンスタイルになって、タブ形式が取り入れられました。
このとき、領域の選択→加工の流れの途中にタブの切り替えが必要で、これも作業効率を低下させています。
編集機能が見劣りする
キャプチャした画像に図形やテキストを書き加えることがよくあります。
雑誌やWeb記事用の図版を提供していた頃は、単にキャプチャした画像を編集部へ送るだけでよかったんですが、自分でブログ記事を執筆・編集するようになると他のソフトに比べ表現力の見劣りがめだってきました。
たとえば矢印や吹き出しなどのオブジェクトを配置したいとき装飾機能が貧弱ですし、操作の手順を示す丸付き数字をスタンプでどんどん配置していくようなことができません。
Fireworksがなくなった
実は、キャプチャした画像の加工については、Macromedia(その後Adobeに移管)のFireworksというソフトで補っていましたが、Fireworksのリリースが止まってしまったため、HyperSnapの表現力不足がカバーできなくなってきたという事情もあります。
これまでFireWorksと連携していたことでめだたなかったHyperSnapの弱点が、めだつようになってきたともいえます。
SnagItは「ほどほど」のちょうど良さ
こんな事情にぴったり嵌まりそうなのが、実はSnagItというわけです。
キャプチャ機能については依然としてHyperSnapのほうが強力ですが、すべてのコマンドを必要としているわけではなく利用頻度の高い機能はSnagItでカバーできそうです。
一方、画像加工時の表現力については、SnagItのほうが一枚、いや2枚ぐらい上手で、ブログ記事に求められるような目を惹きやすいオブジェクトを簡単に描けます。
この簡単にというのが重要なところで、どんなに表現力が高くても描画に手間がかかるようでは意味がありません。外注で画像を加工してもらう必要もなく、ささっとブログ記事を作って公開できるスピードが重要です。
つまり、作業量とクォリティのバランスからみて、今のFukuzumiのブログ執筆体制にうまくフィットしているのがSnagItというわけです。
補足 - ScreenPressoがだめだった理由
以前、使い勝手のいいキャプチャソフトとしてScreenPressoを紹介しました。
ScreenPresso関連記事
すでにいろいろな形で紹介しているので参考にしてください。
このソフトも、キャプチャ機能としてはなかなかだったんですが、ひとつどうしても気に入らないところがありました。
それは、既存(キャプチャ済み)の画像を開いて加工するときのファイル選択方法です。
デフォルトでオープンするフォルダに制約があり、ScreenPressoでキャプチャしたものなら簡単に開けますが、他のフォルダに入っている画像を開くのがとてもめんどうでした(どうめんどうだったのか説明するのがとてもめんどう、です)。
その点、SnagItは、他のソフトでキャプチャしたものもスムーズに扱えるのでストレスがありません。
デジカメで撮影した商品のディテールに説明を書き加えるような用途も、もちろんだいじょうぶです。
加工したソフトによって、矢印や吹き出しなどの装飾のテイストがいちいち違うと不自然で落ち着きませんが、SnagItを使うことでヴィジュアル上の統一感を維持できます。
というわけで、これからはSnagItをメインのキャプチャ兼加工ツールとし、HyperSnapは補助用としてバックアップに廻ることになると思います。
ScreenPressoは・・・、アンインストールでしょうか。
決してダメソフトというわけではありませんが、既存の画像を加工するときにはちょっとストレスが溜まります。
ScreenPressoでキャプチャした画像だけ扱っていればいいのであれば、充分おすすめですよ。